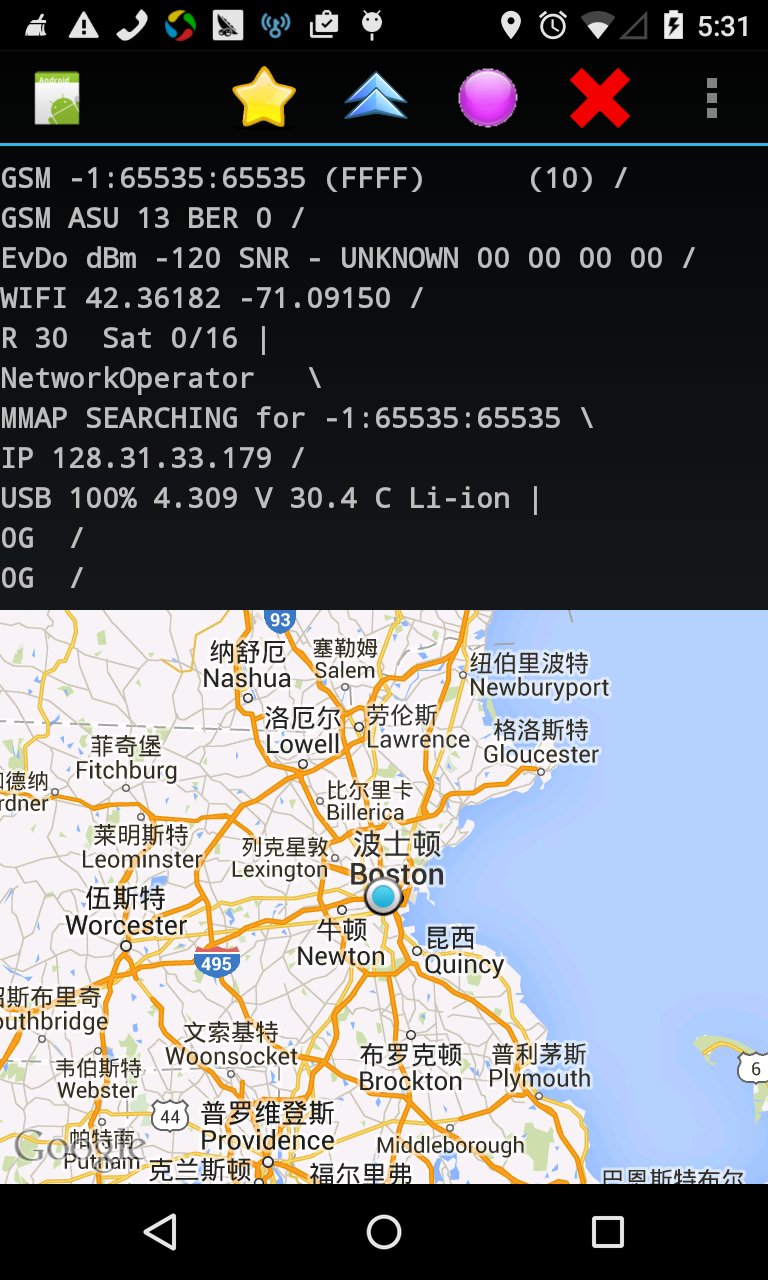
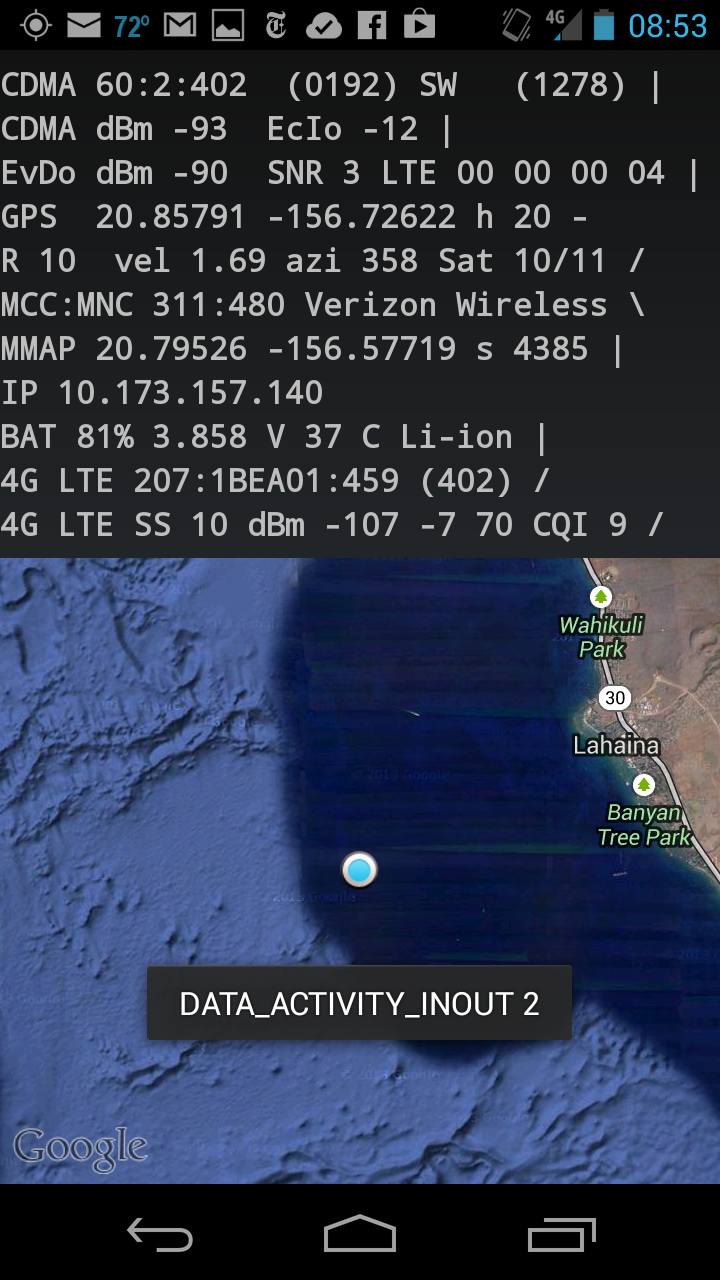
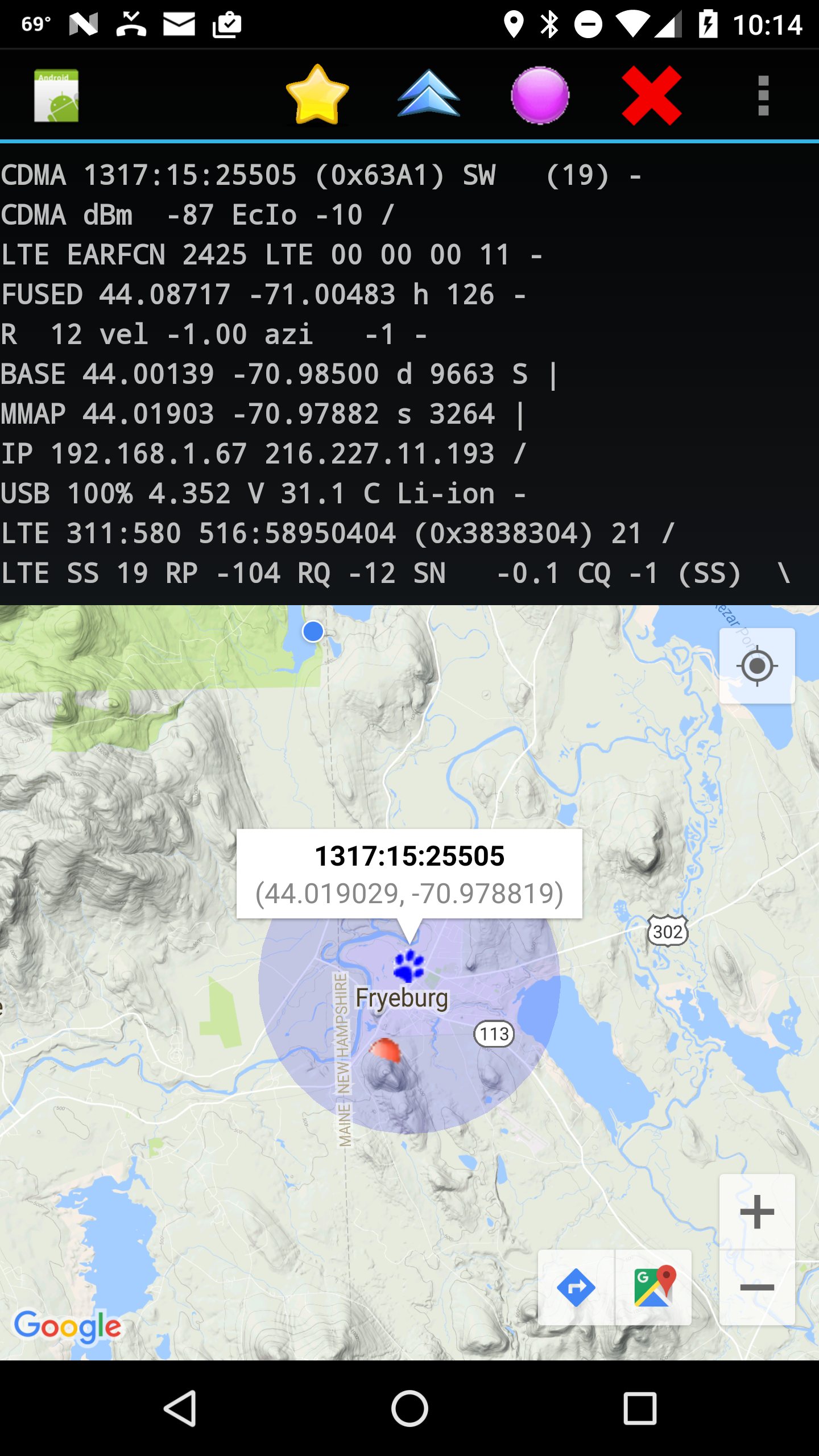

For an Android app that displays cell phone base station information, install CellTracker.
CellTracker.apk (for Android 14 and up) (for Android 14, compatible back to Android 10)
CellTracker.apk (for Android 13 and up) (for Android 13, compatible back to Android 10)
CellTracker.apk (for Android 12 and up) (for Android 12, compatible back to Android 8)
CellTracker.apk (for Android 11 and up) (version for Android 11, compatible back to Android 8)
CellTracker.apk (for Android 10 and up) (version for Android 10, compatible back to Android 6)
The above versions may not work for you if you have an older system, in which case install instead:
CellTracker.apk (for Android 8 and up) (compatible back to Android 5)
CellTracker.apk (for Android 7.0 and up) (compatible back to Android 4.2)
CellTracker.apk (for Android 6.0 and up)
CellTracker.apk (for Android 5.0 and up)
CellTracker.apk (for Android 4.4 and up)
CellTracker.apk (for Android 4.2 and up)
CellTracker.apk (for Android 3.0 and up)
CellTracker.apk (for Android 2.2 and up)
Supplied “as is” — no warranty implied.
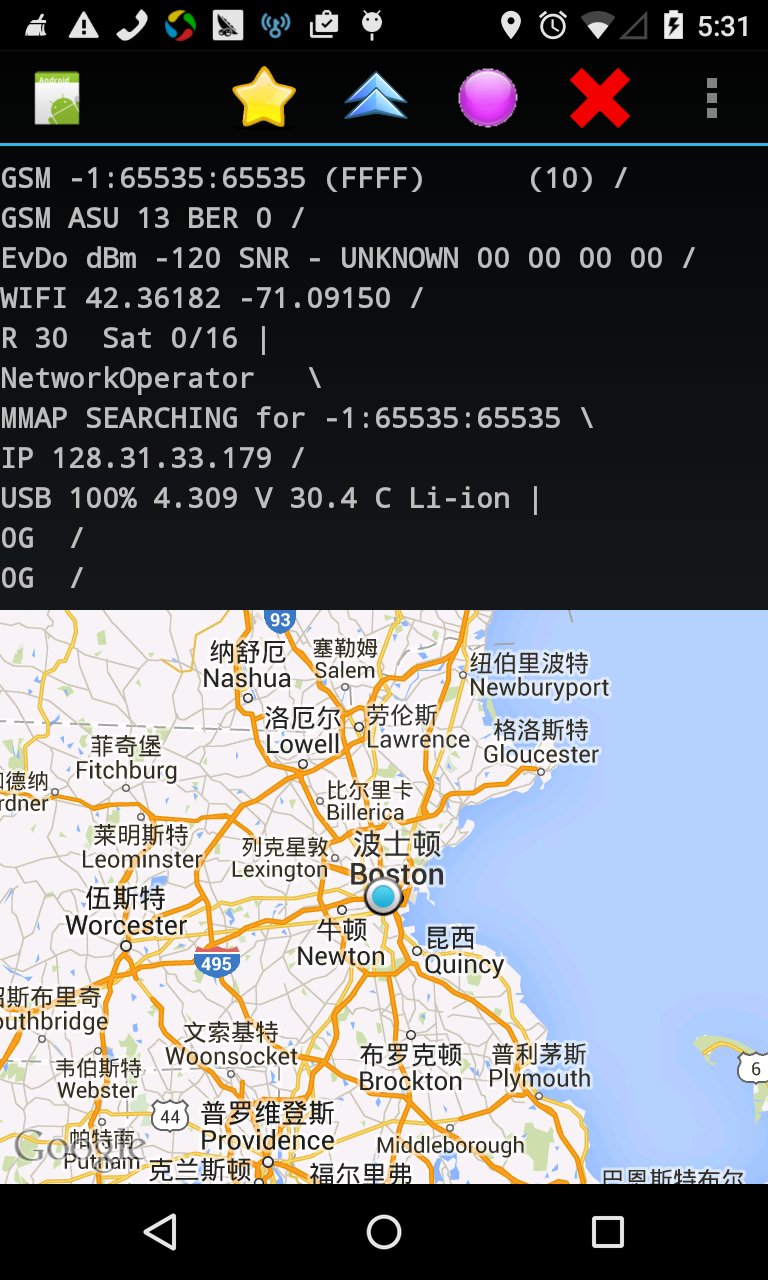
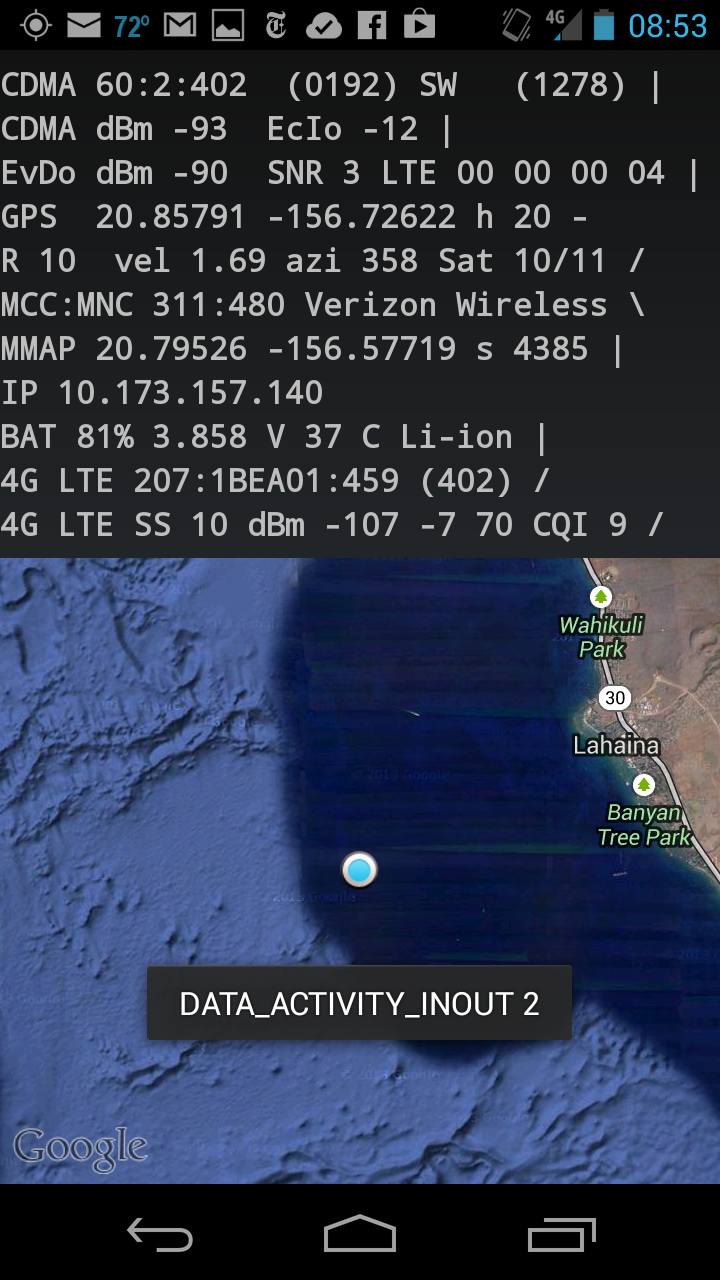
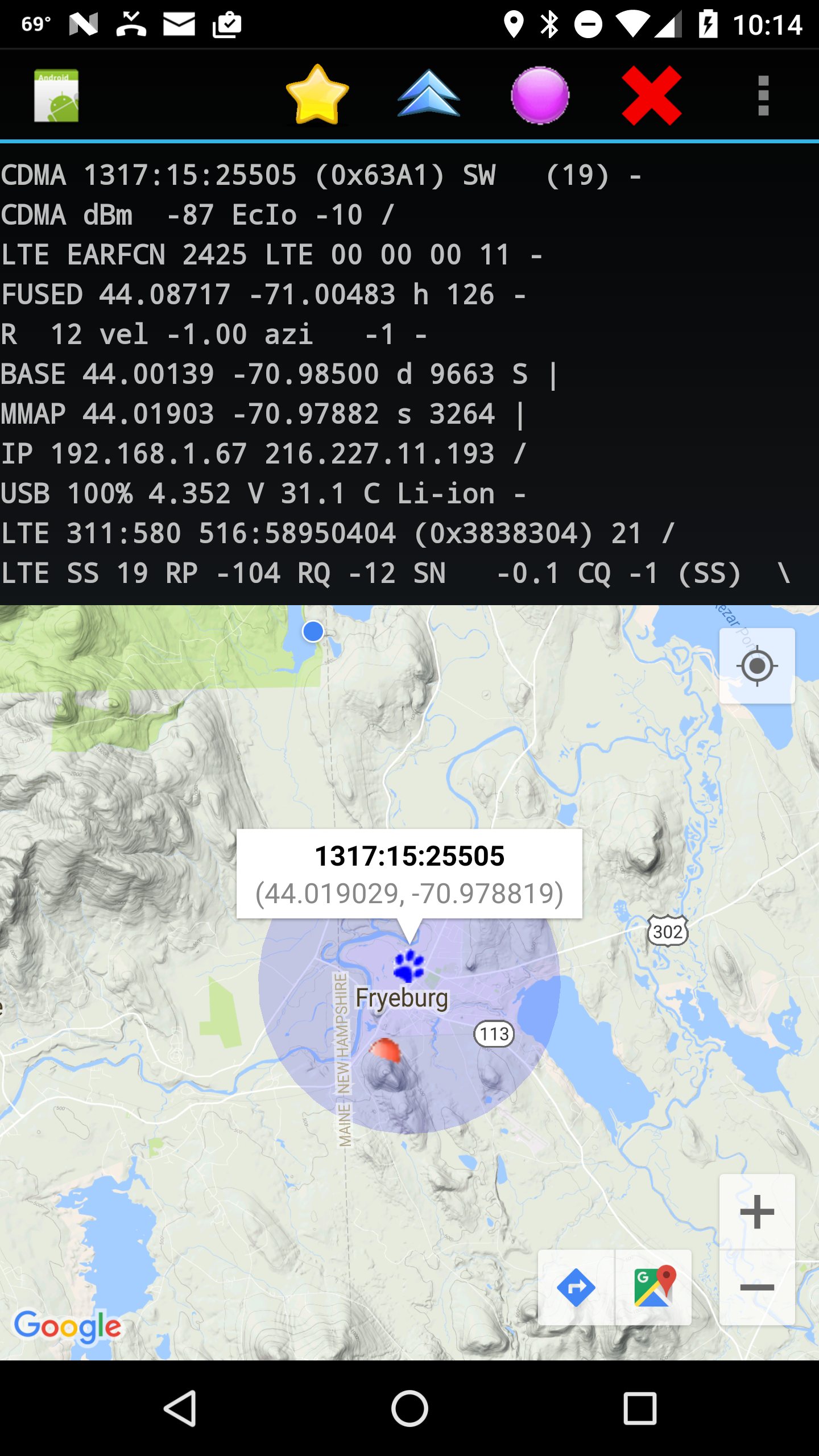

(1) Voice connection type, Base station ID, (BID/CID in hex), — guess at direction to antenna, passing sense, lines written.
Voice connection type is: CDMA or GSM.
Base Station ID is SID:NID:BID for CDMA, or MCC:MNC LAC:CID for GSM.
Direction to antenna (if known)
(SW, NW, or E) -
estimated direction to the base station sector antenna (±90°).
Passing sense (if known), ‘L’ for left or ‘R’ for right —
which side of one's path the tower was on.
Shows ‘N/A’ if there is no voice connection (e.g. VoLTE)
(2) Voice connection type, signal strength (dBm + EcIo for CDMA, or ASU + BER for GSM)
Shows ‘N/A’ if there is no voice connection (e.g. VoLTE)
(3) Data connection type, signal strength (dBm + SNR), data technology:
for CDMA data: eHPRD, EVDOA, or 1xRTT;
for GSM data: UTMS, HSPA+, HDSPA, EDGE, or GPRS.
for LTE shows instead EARFCN and TimingAdvance (TA) — if available (§)(@)
(4) Provider of location data (GPS, Wi-Fi, Cell, or Network) — latitude, longitude — and altitude (in m) (if provided).
(5) Accuracy (m), speed (m/sec) and azimuth (degrees) (if provider is GPS or ‘Fused’), satellites used in solution/satellites tracked.
(6) CDMA latitude and CDMA longitude of base station if provided by base station (+);
otherwise MCC:MNC and network operator;
(7) Google geolocation of voice connection, and spread (in m) of area covered by corresponding base station antenna.
(8) Google geolocation of data connection, and spread (in m) of area covered by corresponding base station antenna.
(9) Local IP address, external IP address (if available).
(10) Power source (BAT, USB, or PWR), battery percentage, voltage, temperature and technology.
(11) For LTE data connection: base station ID: TAC, CI, and PCI (*)(@)
(12) For LTE data connection: SignalStrength, RSRP, RSRQ, RSSNR, CQI (*)(@)
(13) For LTE data connection: band, frequency (DL) and frequency (UL)(*)(@)
Each line ends with a “spinner” which changes when something on that line changes.
(The spinners cycle through the sequence of symbols: |, /, -, \).
The icons in the “Action Bar”
are coded as follows:
Yellow star → Show version info;
Blue double up arrow → Save data in file and start new CSV file;
Magenta blob → hide “Action Bar”
(long click on first line of text to put it back)
Red cross → Exit CellTracker
Vertical ellipsis → ‘More’ Menu (⋮)
Additional settings are acccessible from the ‘More’ Menu (⋮).
Some overlays may be shown on the map:
Small blue circle - where your phone thinks it currently is;
Light red circle (if present) - where the voice base station is (+) (†);
Transparent orange disc - approximate spread of locations covered by the voice
connection base station (if available).
Transparent blue-green disc - approximate spread of locations covered by the data
connection base station (if available).
If you touch the light red circle, or a transparent colored disc, information will be shown about that item in text form, including the ID of the base station and the geographical coordinates.
Footnotes:
(*) Lines tagged with an asterisk require Android 4.2 or later (i.e. API level 17)
and may not be fully implemented on some phones and some versions of Android
(in particular, for LTE, PCI, RSSNR, CQI, and TA may not be known or wrong
and shown as -1 or *).
(§) Absolute Radio Frequency Channel Numbers (EARFCN e.g.) require Android 6.1 (i.e. API Level 24).
(+) Base station location is available for CDMA —
but only if the carrier provides it:
U.S. Cellular does encode it (yeah!),
Verizon Wireless does not (boo!).
SPRINT does provide a location, but it is the average of places where
signals from the antenna are received rather than the location of the antenna
itself — and this will change a bit with time as it is updated (sigh).
(†) If the base station location is known, and it is possible to guess which of three sector anntenas is being used, then a red half circle will be used to indicate roughly in which directions signals from that antenna are likely to be aimed.
(‡) If it is possible to guess which of three base station sector anntenas is being used, then the cat footprint will be rotated to point more or less away from the base station.
(@) In the case of LTE carrier aggregation, the information shown is about the first registered LTE connection.
NOTE: The screen dims after a while to conserve battery power.
(A short screen touch makes it bright again).
A long click on one of the last few text lines dims the screen right away.
NOTE: CellTracker keeps the GPS on while in the foreground
and so will increase battery drain —
it helps to be plugged into a USB cord or charger.
Download the APK file CellTracker.apk from a browser on your phone. Then open it. You will most likely get a security alert and will be taken to Settings to “allow installation from this source” (i.e. from your browser).
Details: if you are downloading in some browser, like FireFox or
Chrome, you have to give it permission to install. From
Settings > Apps > Special app access > Install unknown apps.
Then click on the browser you use, and, finally, slide the
Allow from this source slider.
Alternatively, if you have AndroidStudio (or just its command-line tools) you can
use the Android Debug Bridge (ADB) with your phone connected via
USB cable:
adb install FTMRTT.apk
You may need to use the -t and -r command line flags:
adb install -t -r FTMRTT.apk
(or even adb install -r -t -d -g FTMRTT.apk).
When you first open the installed app you will get a Permission Activity Screen since Celltracker requires “Fine Location” permission.
If you already have one version of the app installed, then it may
happen that a new version cannot be installed on top of it
(perhaps because of a change in name or file “signature”).
In that case, simply uninstall the old version first.
A brief tour of the world of cellular repeater antennas
Outside antennas for cellular repeaters